How To Add Texture To Photoshop
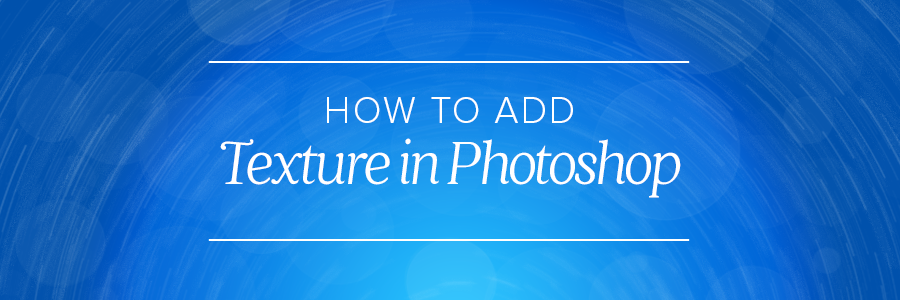
At ShootDotEdit, we specialize in editing wedding images for you, but we also know that there are some things only you can do to make those WOW images that are your signature style. And one of the most creative adjustments you can do to your photos is adding texture – which means you may need to learn how to add texture in Photoshop. Textural overlays can be subtle or noticeable, but whatever you decide, your wedding photos will be stand-out and you can, with this Photoshop editing tip and the other photo editing tips we provide here and in other blog posts, create unforgettable images. If you're ready for us to edit for you, saving you time and letting you take the creative reigns on only the images that wow, check out our pricing here.
How to Add Texture in Photoshop
Learning how to add various effects to your images during your post-wedding workflow can be challenging and can cause unexpected, unfavorable results without proper training. That is why we put together this post to help you add texture to your images in Photoshop. Keep reading to learn more about creating variety for your images with texture.
1. Open Image and Texture
To get started, select the image and open it in Photoshop. For clarity, this image has already been delivered back from a wedding photography edit company and has been color corrected and adjusted to match your unique photography style. We don't recommend using Photoshop to edit your wedding photos.
Open the Image in Photoshop
Once you have that image, open it in Photoshop. There are 2 ways to do this:
- Click "File," then "Open," and select the image.
- Drag and drop the image from your desktop into Photoshop.
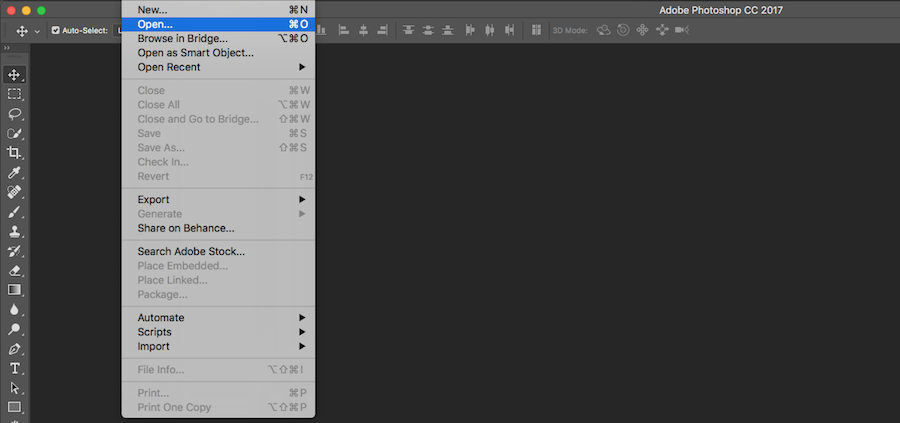
Import Texture into Photoshop
This blog post will cover how to import an already created texture, not how to make textures in Photoshop. After you open the image, the next step is to import the texture into Photoshop. Follow the instructions below to achieve this:
- Click "File," then "Place," and select "Choose Texture File."
Apply Texture to the Main Photo
To apply the texture to the main photo, select the "Move" tool, which is located in the tool bar on the left side. The "Move" tool is the first item in the tool bar and has four arrows pointing in different directions.
Hold "Shift" and click and drag the texture image to the main image. The textured layers should appear as the top layers.
Related: How to Add Grain in Photoshop
2. Step 2 in How to Add Texture in Photoshop is Resize the Texture File
Once you import the texture file, check to see if it needs to cover your entire image. If so, the next step to take is to resize the texture file.
While the main image is selected, press "F" on your keyboard for "Fullscreen" to view your image with the textures. If the textured images are larger than the main image, hit "Command + T" for Mac ("Control + T" for PCs) and hold "Shift" while clicking and dragging the mouse.
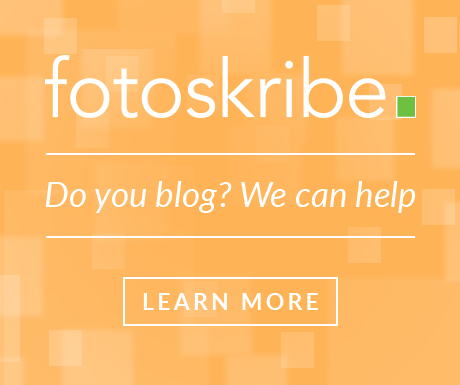
To maintain the aspect ratio while resizing, hold "Shift + Option" or "Alt" and click and drag the mouse until the layer is fitted. Resize as needed and then press "Enter" on your keyboard so it creates a new layer for the texture file.
3. Rename the Texture Layer
As you should for any new layer created in Photoshop, rename the texture layer. This step is helpful, so you can keep track of your layers and make the necessary adjustments to the correct one.
Related: Get these 5 tips for Photoshop techniques to speed up your workflow!
4. Change to "Screen Blending" Mode
The next step is to apply the "Screen Blending" mode to the texture layer. To achieve this, follow these steps:
- Click "Layers" on the menu, then select "Blending." You will notice the mode is currently set to "Normal."
- Change the "Blending" mode from "Normal" to "Screen." This will remove the dark background of the textured layer. For dark backgrounds with light subjects, use the "Screen Blending" mode. The "Screen Blending" mode makes the light areas visible, while the dark areas disappear.
- Add "Levels" (to adjust the textured layer) by pressing "Command + L" for Mac ("Control + L" for PCs).
"Levels" in Photoshop refer to how many light and dark aspects are in the image. Drag the sliders to the left or right to adjust the lightness or darkness of the textured layer. Once you are satisfied with the adjustments, click "OK."
Optional adjustments that can be added after you Add Texture in Photoshop: Add Another Texture Layer
To add a second texture to the image, follow the same steps listed above. You'll be adding a new layer to your Photoshop file, which you'll merge later. Once you finish making the adjustments to the second layer, click "OK" to apply the changes.
5. Apply a "Layer Mask"
After you make the adjustments or add another texture layer, you can add a "Layer Mask." This will allow changes to the layer you select without destroying/deleting the image's information. Add the "Layer Mask" with the steps below:
- In the "Layers" panel in Photoshop, click on the "Layer Mask" icon. Note that when you click this icon, you will add a "Layer Mask" to any layer that is selected.
- Change the "Foreground Color" or the "Background Color" as needed. In this instance, select black as the "Foreground Color" and white for the "Background Color."
- Once you make this change, click "OK."
- Select the "Brush" tool and set it to "Normal" mode and adjust the "Flow" percentage. Be sure to select a lower percentage for "Flow" to easily blend the effect.
Related: Do you know how to use the Liquify tool in Photoshop?
6. Add Color to the Texture after you add texture in Photoshop
To blend the texture even more in the image, you can add color to the layer. To achieve this, follow these steps:
- Select the first texture layer. Make sure the second layer you created is not selected at this point.
- Press "Command + U" for Mac ("Control + U" for PCS) on your keyboard to select Hue/Saturation. This window will provide options to apply color to the first texture layer.
- Check the "Colorized" box.
- Move the slider as necessary to add color to your image.
Quick Tip
While you adjust the sliders to add color, you can look back at what the layer looked like before your changes. Click "Command + C" for Mac ("Control + C" for PCs) on your keyboard.
Related: How to Fix Hair in Photoshop
BONUS #1: Add Texture Layer to Your Logo
For scenarios where you desire to add texture to your logo, we put together the steps it takes to perform this action. See them below.
Add Texture to a Logo
- Click "File" and select "Open."
- Select "Textures" and click "Open."
- Hold "Shift" while you click and drag the texture layer to the logo.
- Press "Command + T" for Mac ("Control + T" for PCs), hold "Shift," and click and drag to resize the image so it fits.
Quick Tip
Hold "Shift + Option" for Mac ("Shift + Alt" for PCs) as you click and drag to maintain the aspect ratio of the texture layer.
Once you adjust the texture layer, change the "Blending Mode" from "Normal" to "Screen" as you did in previous steps. Then adjust the "Levels" to change visibility by pressing "Command + L" for Mac ("Control + L" for PCs) on your keyboard. Adjust the slider as necessary based on the goal you have.
BONUS #2: Remove Texture AFTER you learned how to Add Texture in Photoshop
As you make adjustments to your image, you may notice there are situations in which you would like to remove texture from certain areas. There are 2 options to help you remove texture from an image in Photoshop after you have learned how to add texture in Photoshop.
Use the "Smudge" Tool
The "Smudge" tool is the first option, which allows you control over how much texture remains in any given part of the image. Although this is the case, this option can cause your computer to run slowly and often takes a lot of time to create a finalized look. Here is how to use the "Smudge" tool to remove texture from your image:
- Press "R" on your keyboard to access the "Smudge" tool. You can also find the icon on the tool bar.
- Place the "Smudge" tool on the texture layer to remove texture from the selected area.
Quick Tip for after you learned How to Add Texture in Photoshop
For a faster approach, use the keyboard shortcut for the "Smudge" tool "]" "[" to increase or decrease the brush size as needed.
Use "Averaging"
"Averaging" is the second option, which eliminates all control over how much texture remains in any given part of the image. Unlike the "Smudge" tool, this is quick and easy and does not slow down your computer. Here is how to use "Averaging" to remove texture from your image:
- Select the "Quick Selection" tool, click on the layer, and choose the area you would like to remove texture from on the image.
- Click "Filter," hover over "Blur," and then select "Average" to remove texture.
Related: How to Reduce Noise in Photoshop
Knowing how to add texture in Photoshop to your images can help you maintain a fast and efficient workflow. As a wedding photography editing company, we know how important it is to work quickly on your images so you can focus on what is most important.
In addition to Photoshop, Lightroom is a post-processing software that can help you accomplish your post-wedding workflow tasks and maintain organization.
If you love doing the creative editing, which you likely do if you're reading this article, then we want to continue to empower you with creative editing tips! Be sure to visit our ShootDotEdit blog and search for Lightroom and Photoshop Tips. But if you love getting creative, the best thing you can do to allow yourself more creative time is to turn the bulk of the wedding photo editing over to ShootDotEdit – we will edit wedding images for you, and cull your wedding images, so you don't have to do the monotonous basic adjustments. Then we'll send you back all your images, adjusted and ready to go, and then you can choose the top ones that you want to get creative with to wow your bride and groom. Think about how that would feel! Amazing? Then step right up and reach out to us today or visit our pricing page for more information!
How To Add Texture To Photoshop
Source: https://shootdotedit.com/blogs/news/how-to-add-texture-in-photoshop
Posted by: evansclaidecon.blogspot.com

0 Response to "How To Add Texture To Photoshop"
Post a Comment