Cute Fonts For Google Docs
If you've found Google Docs collection of default fonts seriously lacking, here's how to add over 1,000 fonts to make your documents stand out.
If you depend upon Google Docs for your everyday business usage, you might occasionally run into a situation where you have not been able to find just the right font for a report, invoice, document, flyer, etc. Out of the box, Google Docs does have some decent fonts, but the selection is quite limited. What if you could add more, a lot more? If you're like me, the idea of more fonts is appealing on numerous levels. But this is Google Docs. It's not like you can just install new fonts for your operating system and have them recognized by Docs. That's simply not going to happen.
So how do you add new fonts to Google Docs? With the help of an easy to use add-on called Extensis Fonts, which will give you access to the 1200+ fonts from the Google Font collection. The add-on also allows you to show only specific font families and sort by alphabetical, date added, popularity, and trending.
Let's install and use Extensis Fonts.
Installation
Installing the Extensis Fonts add-on is simple. Just follow these steps:
- Open your browser and point it to the Extensis Fonts add-on page.
- Click the +FREE button.
- Select the Google account to be associated with the add-on.
- Click the ALLOW button to give the add-on the necessary permissions.
- Allow the installation to complete.
That's all there is to the installation.
Usage
Open up a Google document. If you click on the Font drop-down, you won't see any new fonts added into the mix. What gives? You have to first start the Extensis Font add-on. To do that, click on the Add-ons drop-down from the main toolbar and click Extensis Fonts | Start. This will start the add-on and open a new sidebar within your Google document ( Figure A).
Figure A
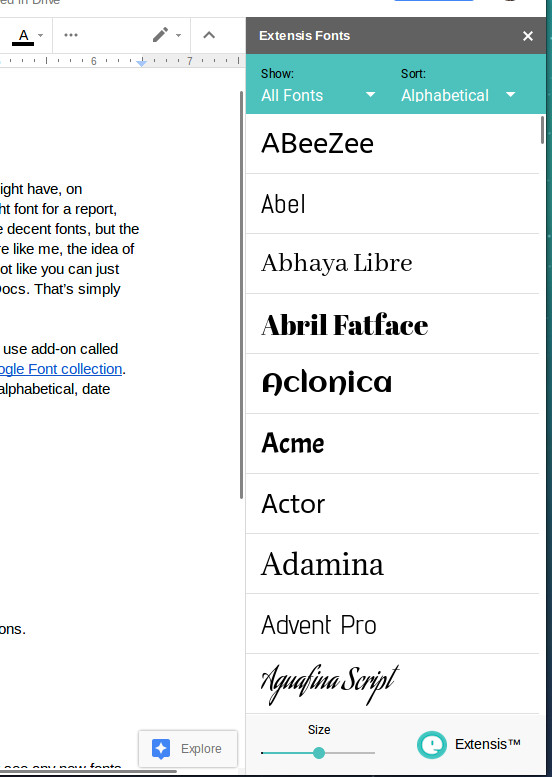
The Extensis Fonts add-on running in a Google document.
Using the extension is just like using the Font drop-down from the toolbar. Highlight the text you want to change and then select the font from the Extensis sidebar. It's that easy. If you need to view the fonts at a bigger size, drag the Size bar to the right. If you want to see how they look smaller, drag it to the left. If you want to narrow the font selection down for easier searching, click on the Show drop-down and select the font family you want to view. To make it even easier, click the Sort drop-down and select how you want to sort the fonts.
That's pretty much it for Extensis Fonts. It's a one-trick pony of an add-on that will benefit Google Docs power users. Give it a try and see if it doesn't help make your Google Docs-generated business documents stand out.

Cloud and Everything as a Service Newsletter
This is your go-to resource for XaaS, AWS, Microsoft Azure, Google Cloud Platform, cloud engineering jobs, and cloud security news and tips. Delivered Mondays
Sign up todayAlso See
- How to integrate Google Keep with Google Docs (TechRepublic)
- 5 tips for getting the most out of Google Docs (TechRepublic Video)
- How to generate a Word Cloud image in Google Docs (TechRepublic)
- How to track Microsoft Office user changes in Google docs (TechRepublic)
- How to extract text from a PDF or image in Google Drive (TechRepublic)
- Google Docs adds collaboration muscle with big update (ZDNet)

Image: Jack Wallen
Cute Fonts For Google Docs
Source: https://www.techrepublic.com/article/how-to-add-more-fonts-to-google-docs/
Posted by: evansclaidecon.blogspot.com

0 Response to "Cute Fonts For Google Docs"
Post a Comment